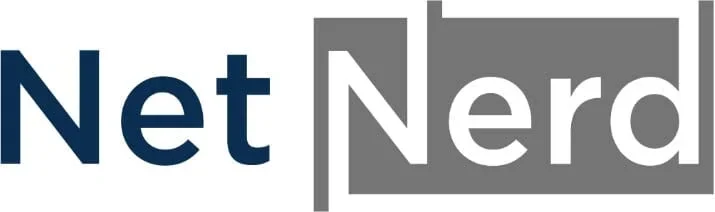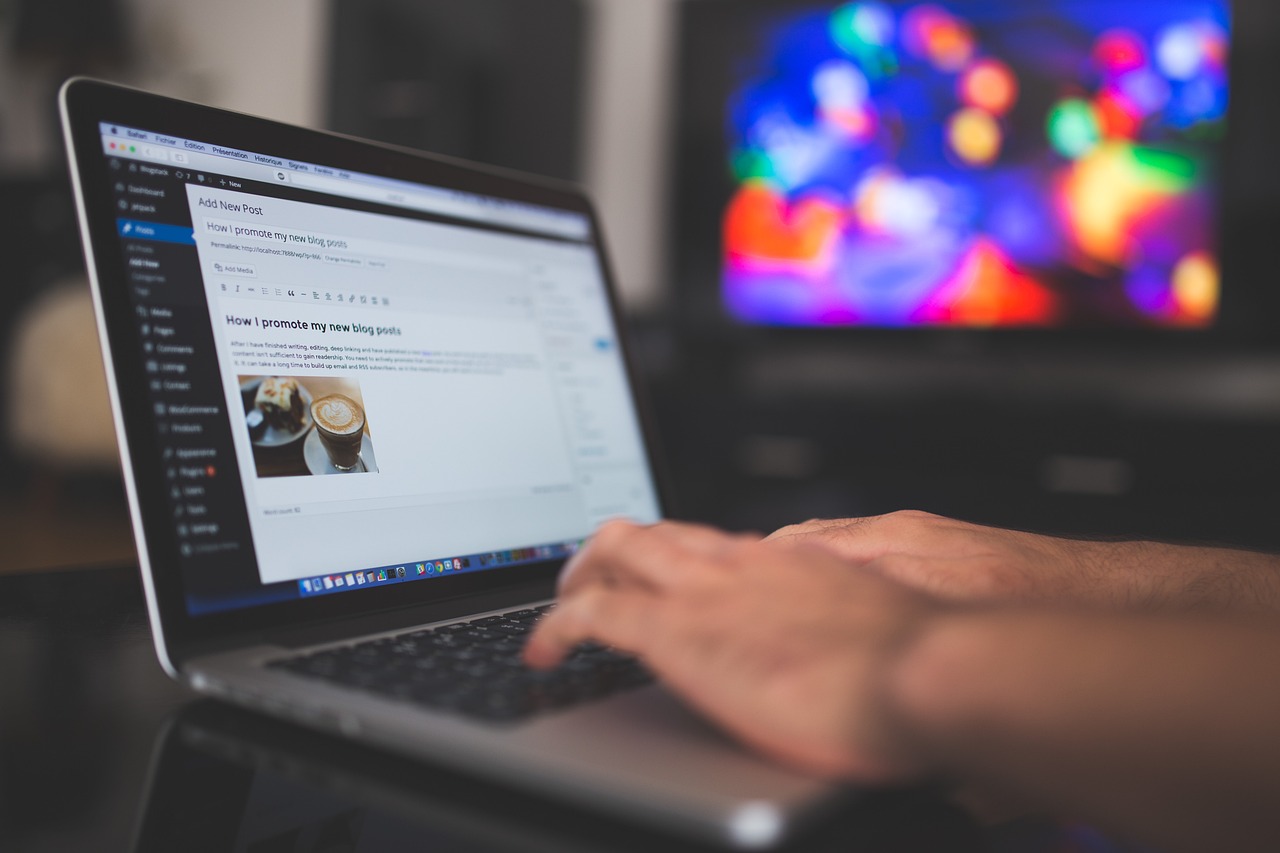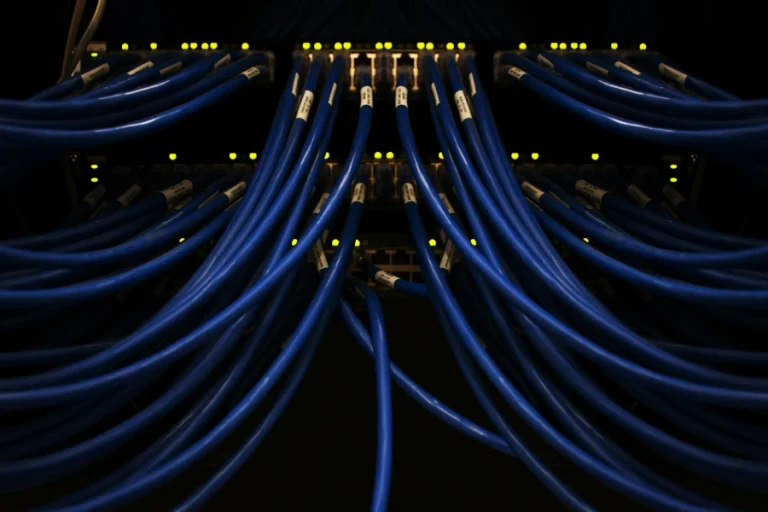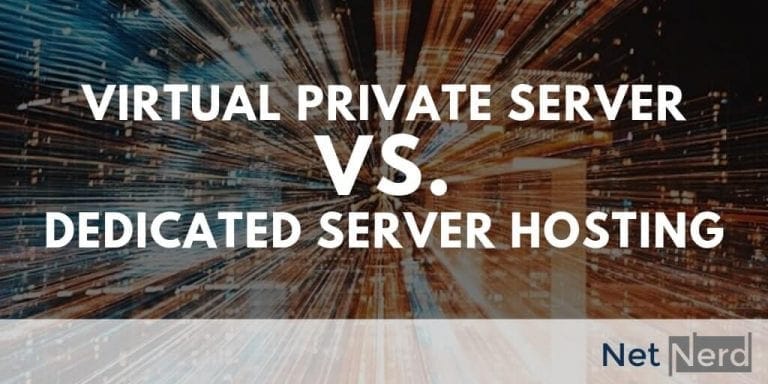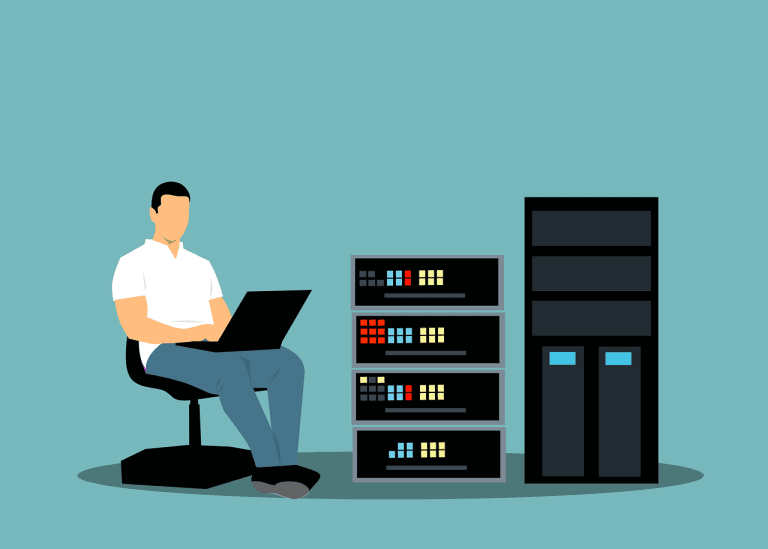With a WordPress web hosting package from NetNerd, you have everything you need to start your own website. We provide you with unlimited hosting and the internet’s most popular content management system, WordPress, which is enough to get you designing and creating a first-class site for your business or personal project.
Setting up WordPress with your NetNerd hosting is simplicity itself, thanks to our cPanel dashboard which is included as standard with all our packages. With one-click installation of the WordPress platform and an easy-to-navigate set-up process, you’ll be up and running in no time.
In this article, we show you how to set up a WordPress website in just a few simple steps:
Accessing cPanel
The first thing you need to do is install the WordPress software through the NetNerd cPanel. You can access this by typing your website’s domain name followed by :2083 (e.g. url.co.uk:2083) into your browser search bar and logging in. Once logged in, the cPanel dashboard will display various icons separated into section, scroll down to the section entitled ‘Domains’ and click ‘WordPress toolkit’. Click on ‘Install WordPress’ and it will show you the following screen:
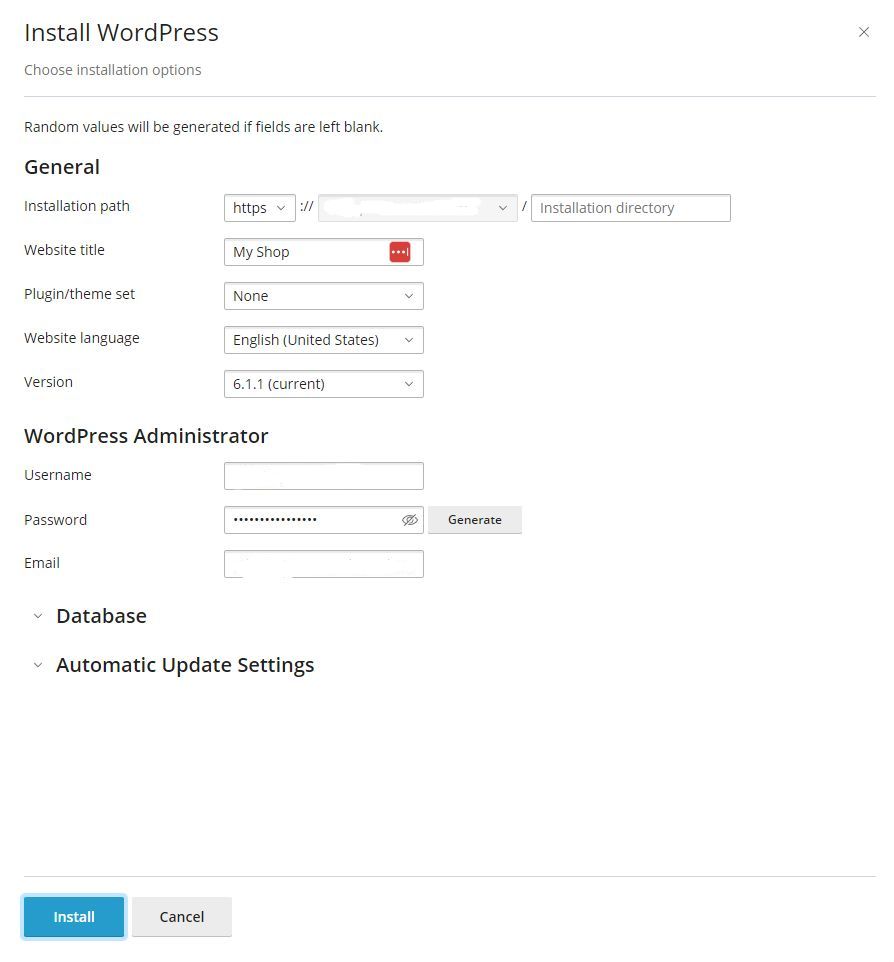
Entering your details
Before you install WordPress, you need to enter some information about your site, choose the version you want to install, and provide some login details.
Start by entering your website title – this will be the name of your business or project as you want it to appear on your website.
Change website language to English (UK). This will apply code to your website that helps search engines to better understand your target audience. If you are targeting a different country or region, you can select the relevant option here instead of UK.
Select the version of WordPress you wish to install from the drop-down. We always advise choosing the current version, unless you have specific technical reasons not to do so. The current version will install the most recent iteration of WordPress, along with the most up-to-date security settings.
Enter a username and password – be sure to make a note of these, as they will be required when logging onto your site.
Enter your email address – this will be where WordPress can send notifications and other important details.
You can click the Database extender to copy logins for the database if you’re going to need them later.
Installing WordPress
With all your details filled in, it’s time to begin the one click installation process. Simply click on Install and let WordPress do its thing. You will see a progress bar showing you how much is left to install. You should normally expect this to take a couple of minutes to complete.
Once the download is finished, you will see a message box like this:
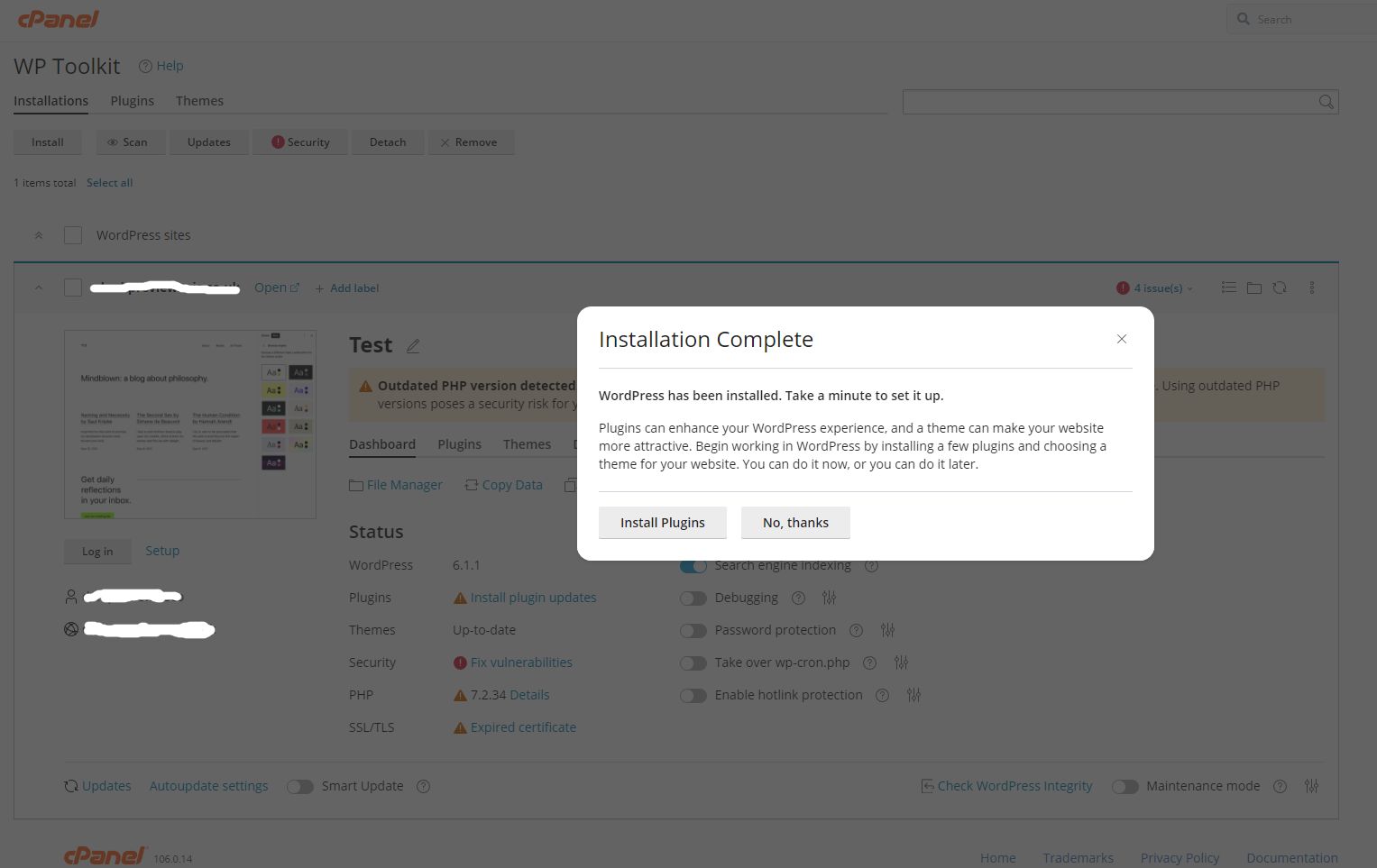
This means that WordPress is all downloaded and ready to go. You’ll see that it offers you the chance to install popular plug-ins for the site from the very beginning. Plug-ins add a variety of extra functionalities to your site and, if you already know what you want from them, you may as well install them here and have them ready to work when you login. If you continue without plug-ins, don’t worry – they can be added installed with a single click from the plugins section of your WordPress dashboard.
Logging into WordPress
Whichever button you choose, you will be taken to the following page to confirm the site has been installed:
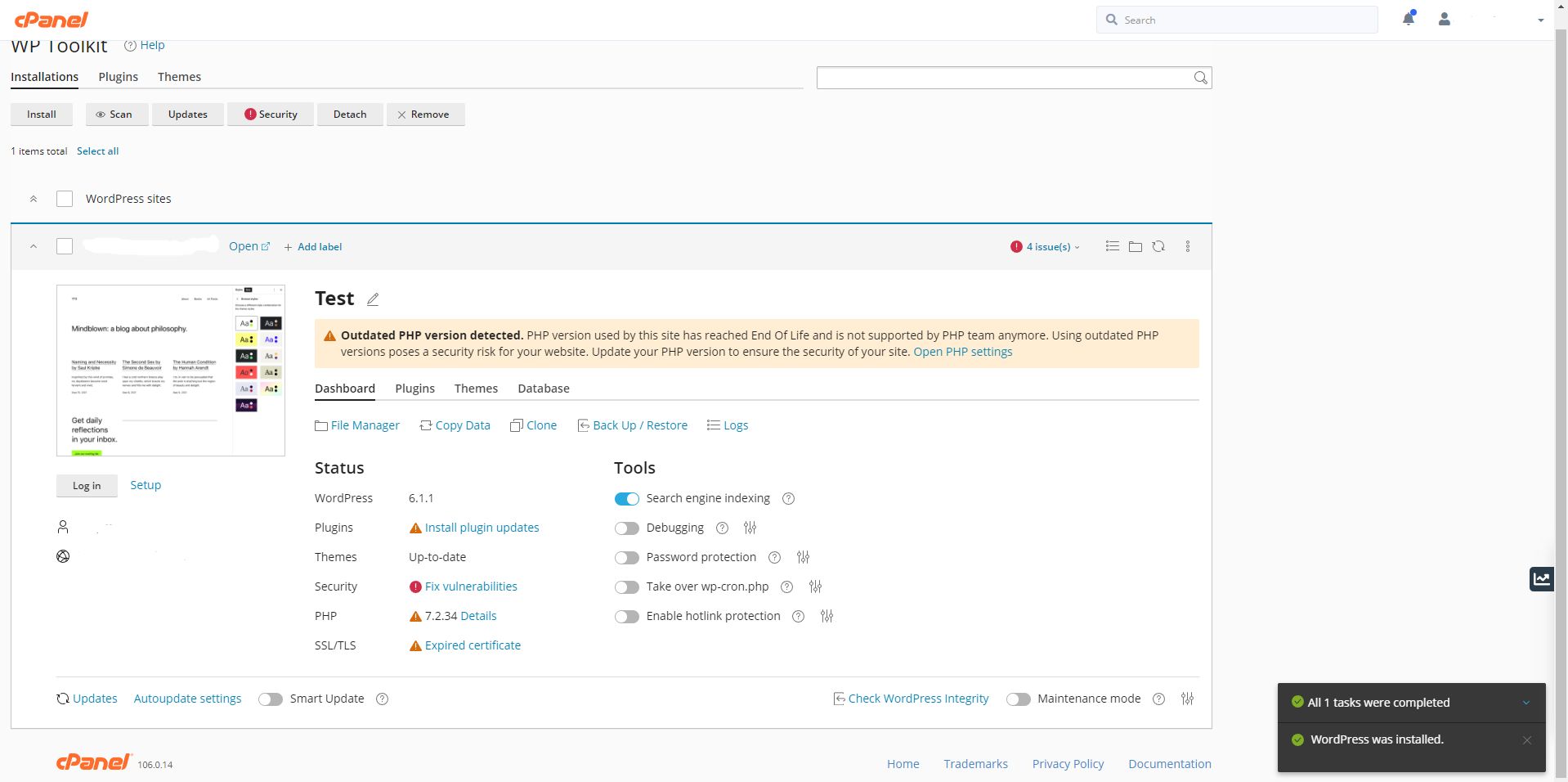
From here, you can login to WordPress by clicking the ‘Log In’ button on the centre left of the screen. You can also access the login page by adding /wp-admin to the end of your domain name. Log in using the username and password that you entered earlier in installation process.
This takes you through to the WordPress dashboard, where you can assume full control of your site – everything from selecting your theme and installing plugins to creating pages and adding content to the site.
Congratulations – your online journey has begun!
View our unlimited WordPress hosting packages and buy online today for quick and easy setup. Our packages start at just £4.99pm and include all the essential like free SSL certificate for each domain and unlimited MySQL Databases.